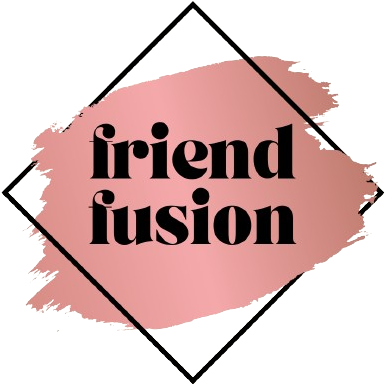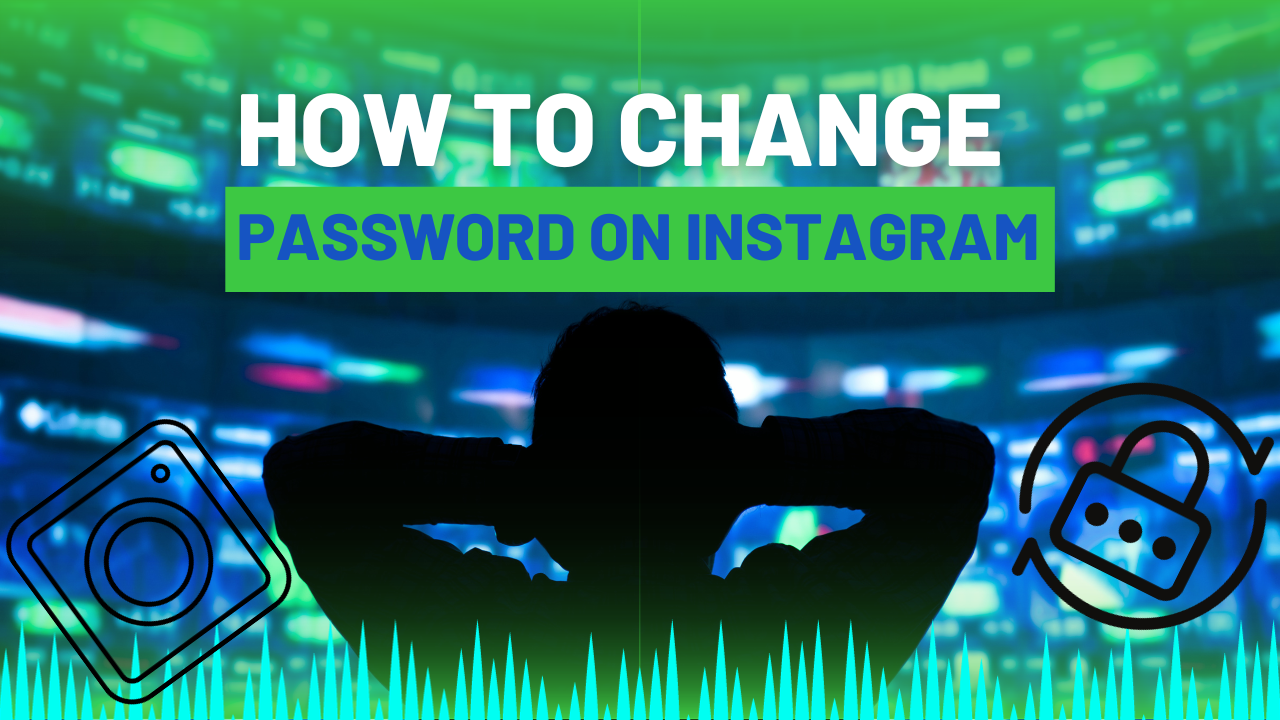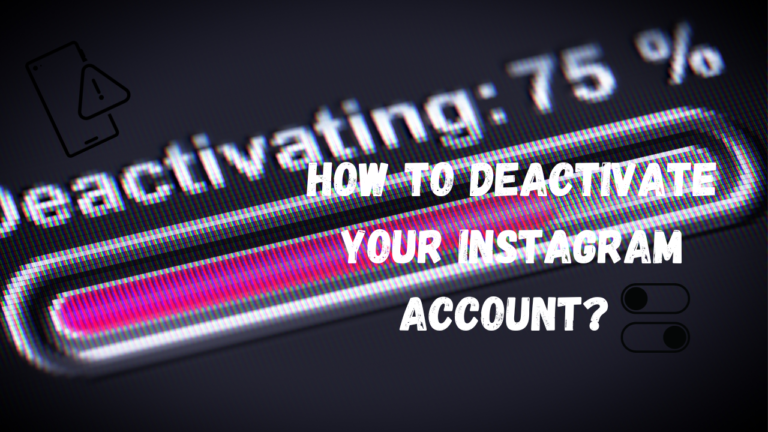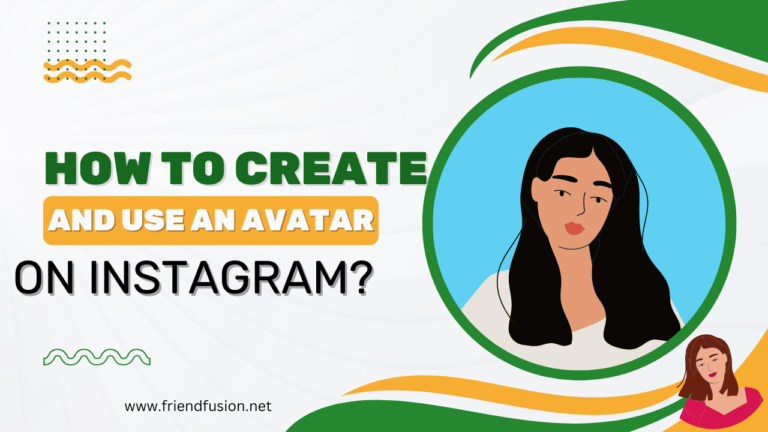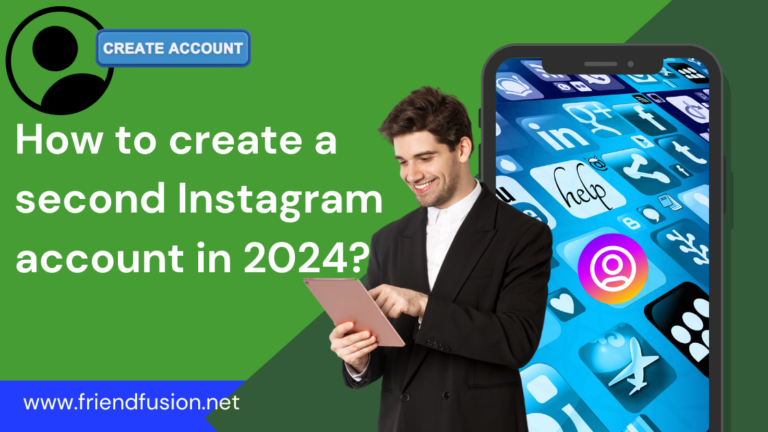If you want to change your Instagram password for security reasons or you forget your password other considerations, follow these steps to ensure a smooth process. Remember that these instructions are accurate.
Create a strong password, use a combination of uppercase and lowercase, letter number, and special character.
Avoid using personal information, don’t include your name, birthdate,or any other easily guessable information in your password.
Use unique passwords, don’t use the same password for multiple accounts. If one account gets compromised, it could put all your other accounts at risk.
Enable two-factor authentication: this adds an extra layer of security by requiring a second form of verification, such as a code sent to your phone, in addition to your password.
Be cautious of phishing attempts: always double-check the website URL. before entering your password. Phishing emails or websites may try to trick you into revealing your password.
How to change password on instagram?
A more liberal touted routine suggests changing your password once a year, but similarly, this will only make your passwords weaker over time.
QUICK ANSWER:
Open the instagram app on your phone.
Tap or your profile picture in the bottom right to go to your profile.
Tap in the top right, then tap Settings and privacy.
Tap See more in the Accounts Center, then tap Password and security.
Tap Change password, then tap the account you’d like to change your password.
Step 01; Open Instagram:
open the Instagram app on your phone. Make sure you are logged in to the account for which you want to change the Password.

Step 02;Go to your Instagram Profile:
click on your profile icon, which is located in the bottom right corner of the screen.
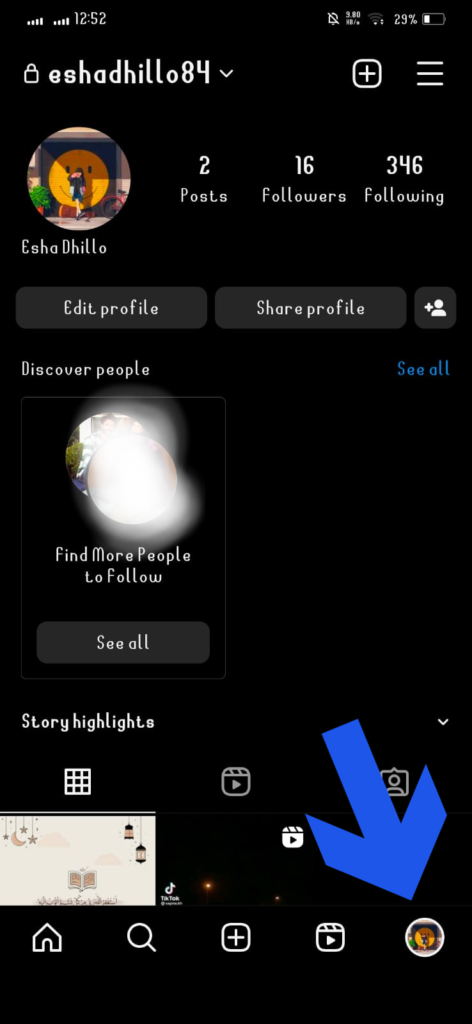
Step 03;Access to the Settings:
See for the settings icon, usually represented by three horizontal lines. This icon is generally in the upper-right or lower-right corner of your profile.
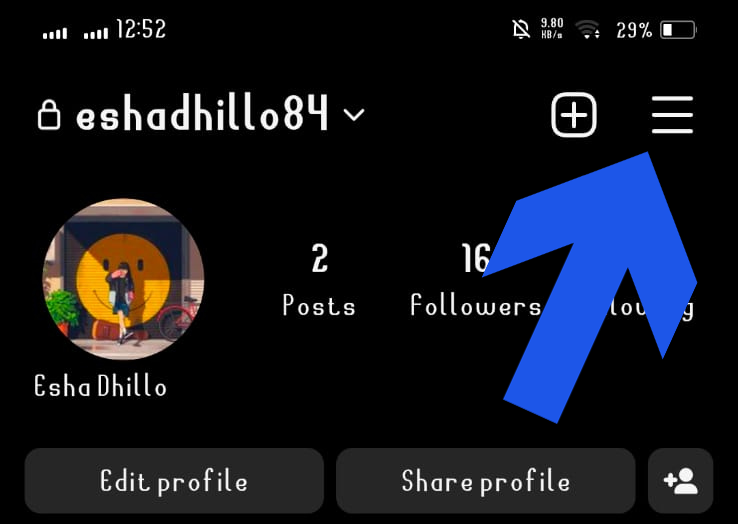
Step 04;Navigate to Security:
Then tap the settings and privacy in the menu bar section.
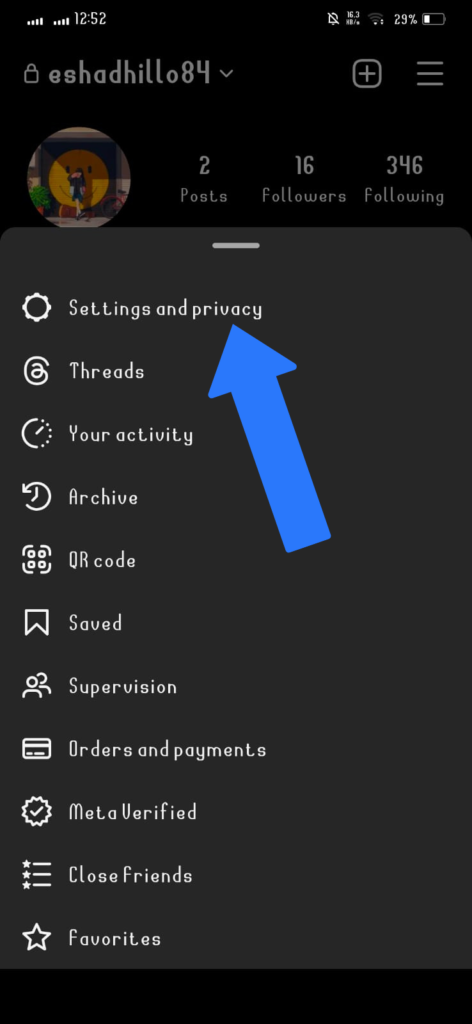
Step 05;Go to account center:
Then go to the Account center. And click the “ password or security” to change the password.
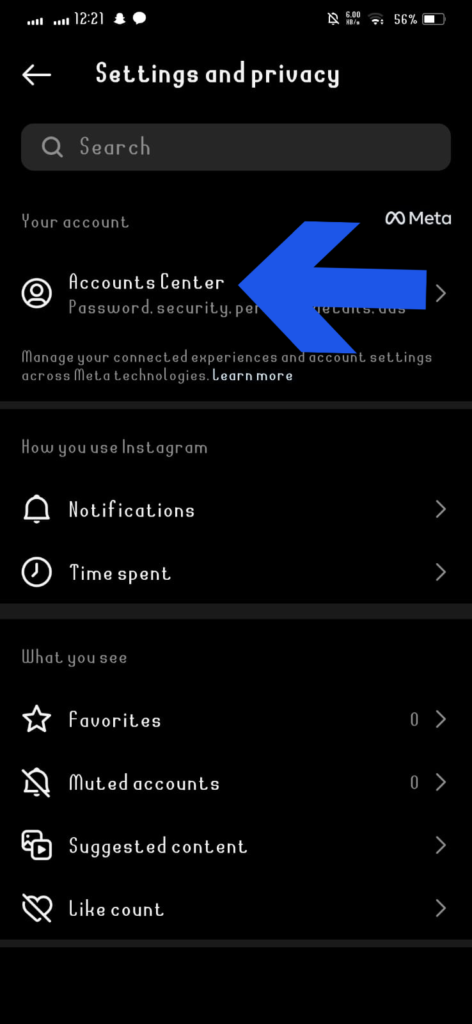
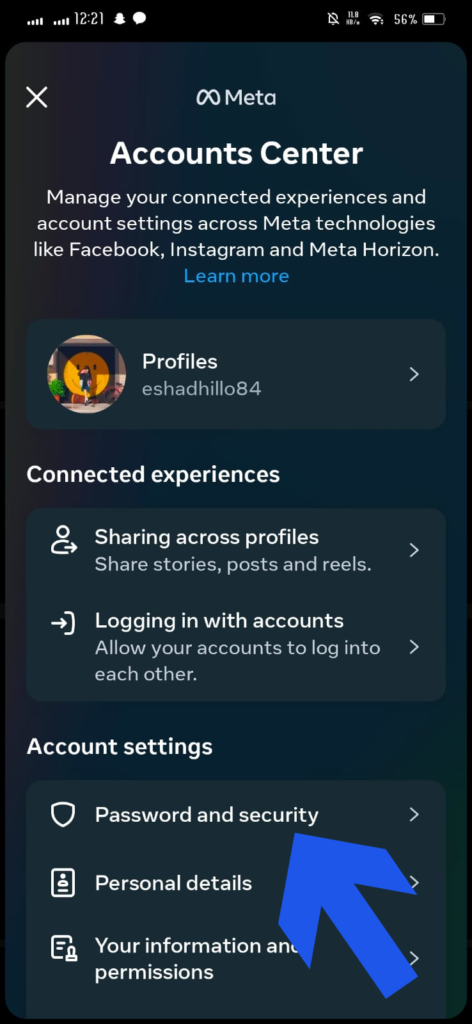
Step 06;Change the Password:
Find an option like “Password” or “Change Password.” click on it. under the Security settings, there should be an option to change or Reset your password. Click on this option.
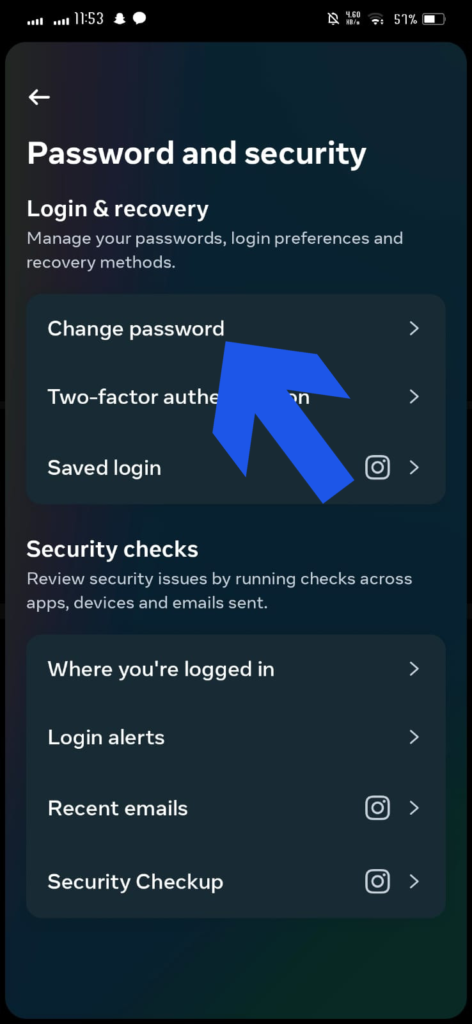
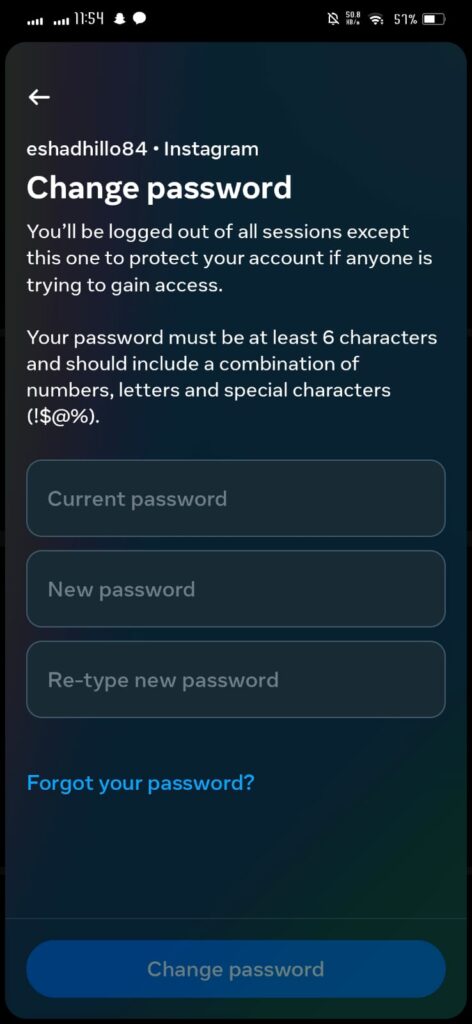
When you click on the option of password, then follow these instructions.
Verify your Identity:Instagram might ask you to verify your identity. This could involve entering your current password or confirming your identity through a secondary method such as Email & Phone number.
Choose a New Password: You’ll likely be prompted to enter your current password and then create a new password. Surely your new password is secure and not easily remembered.
Save Changes: After entering the required changes, save or submit changes.
Instagram Password Change on PC?
Changing your Instagram password on a PC involves using a web browser to access the Instagram website. Here’s a step-by-step guide based on the information. Keep in mind that Instagram’s interface may have changed, so it’s a good idea to check the latest instructions on the official Instagram website if there have been any updates:
Step 01;Open a Web Browser: Open your web browser on your PC.
Step 02; view the Instagram Website: Go to the official Instagram website by writing “www.instagram.com” in the address bar and click Enter.
Step 03;Log In: If you’re not already logged in, click on “Login” and enter your username and password to access your Instagram account.
Step 04;Go to Profile: When you login, tap on your profile picture or username in the top right corner of the screen to go to your profile.
Step 05;Go to Settings: Look for the gear icon settings icon near your profile name, usually located next to the “Edit Profile” button. Tap on it’.
Step 06;Navigate to Security: in the settings section, there should be a section related to “Security” or “Security and Login.” tap on this option.
Step 07;Change Password: See the option to change or reset your password. This might be labeled as “Change Password” or a similar phrase.
Step 08;Enter Current & choose New Password: You will likely be prompted to enter your current password and then create a new password. Make sure the new password is strong and secure. After entering the required information, save or submit the changes.
FAQS:
Conclusion:
At the End, Remember to use a unique and strong password for your Instagram account. If Instagram prompts you to verify your identity during this process, follow the on-screen instructions, which may involve receiving a verification code through email or SMS.
If there have been any changes to Instagram’s interface or procedures since my last update, I recommend checking the official Instagram website or help resources for the most up-to-date information.