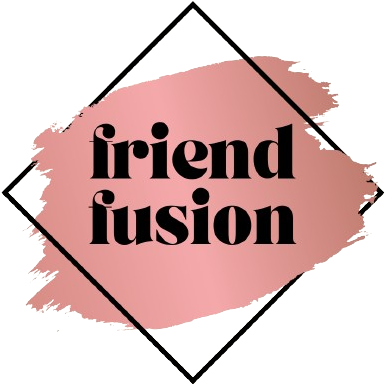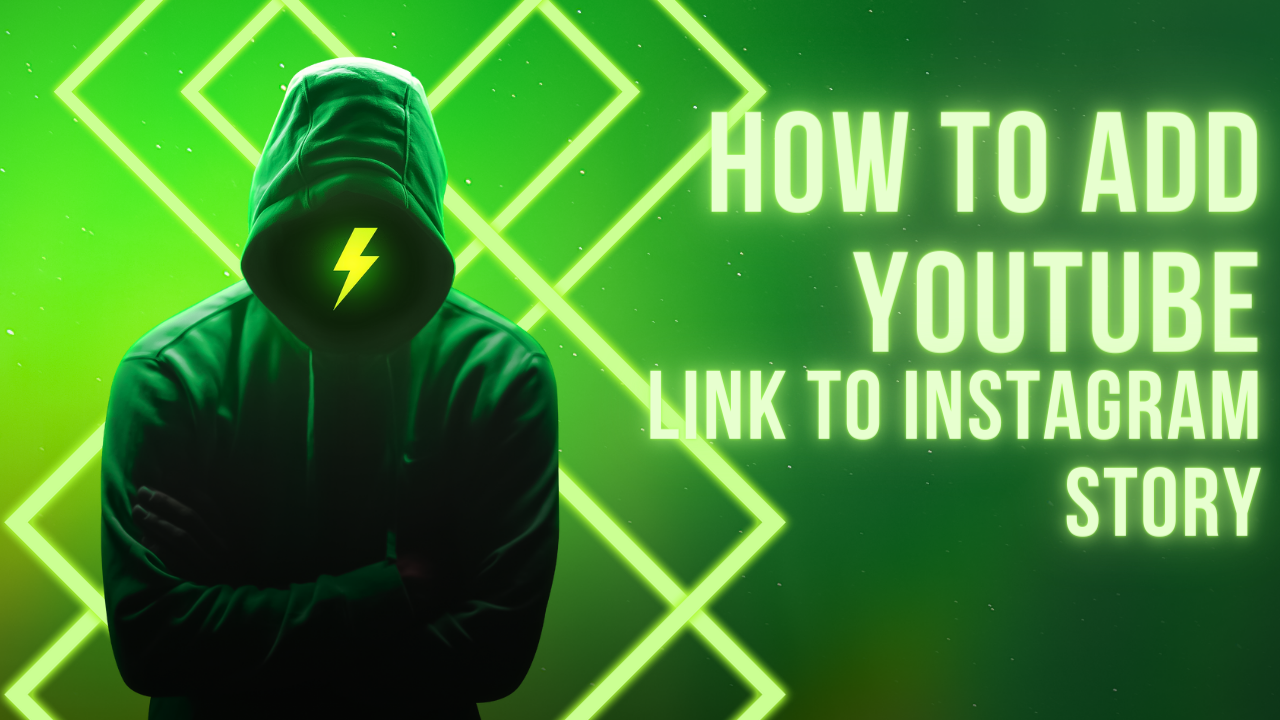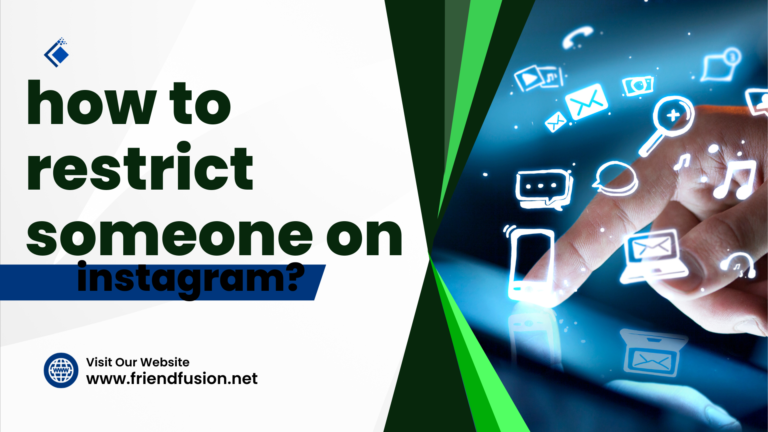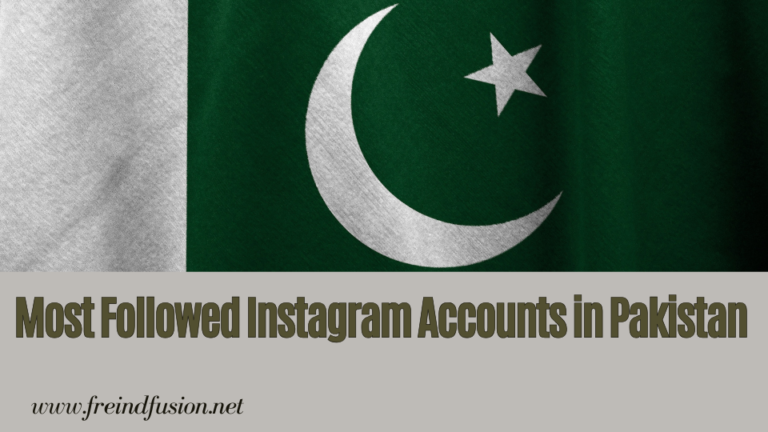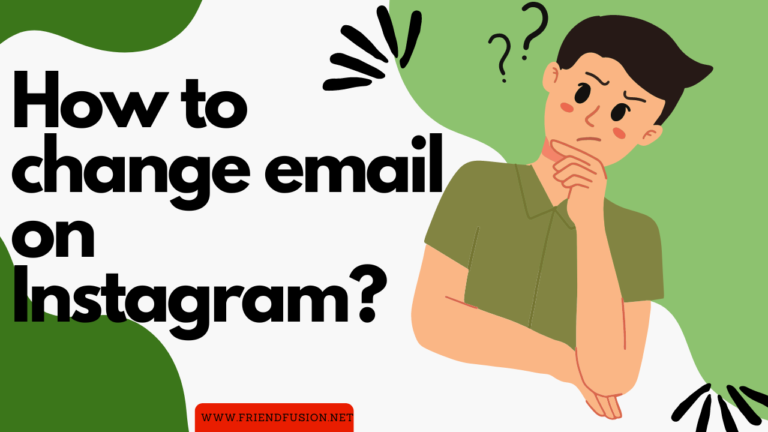Instagram allows their user to add posts, stories, and reel. And also you can share links with your viewers. Like if you have a youtube channel you can add links on stories for your instagram feed.facebook video, youtube shorts and video, anything else.Allowing accounts with a certain number of followers or those with a business account to add links to their Stories. However, keep in mind that Instagram’s features and functionalities may change over time, so it’s a good idea to check for any updates.
Add YouTube video link to instagram story:
QUICK ANSWER
On the Instagram app, create a new Story.
Tap on the sticker icon at the top of your screen.
Tap on the link button.
Copy and paste the URL to your YouTube video directly from YouTube.
Customize your link button color or choose a sticker.
Add youtube video link to instagram story:
Step 01;open youtube:
open youtube application in your mobile,
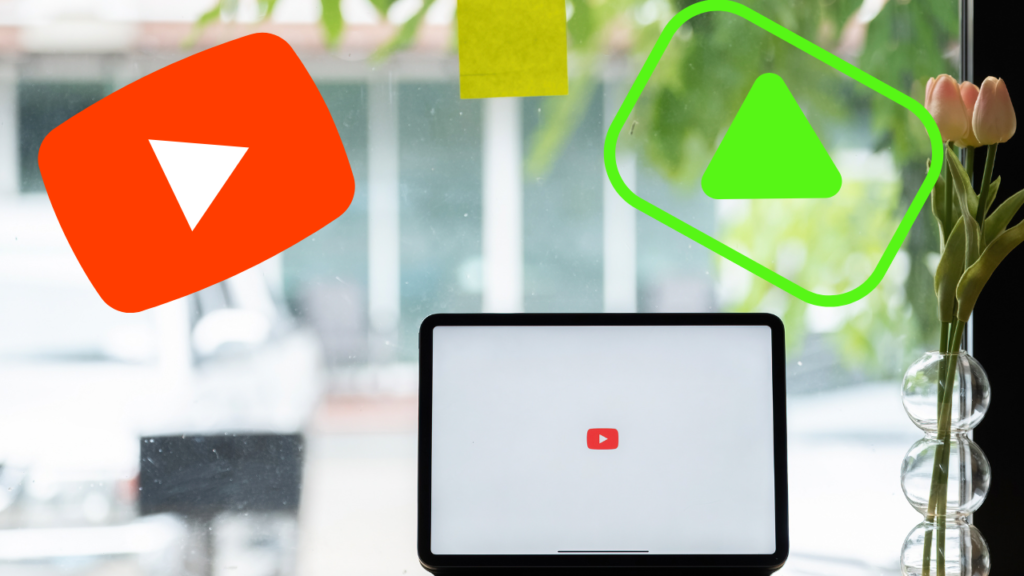
Step 02;Go to your video:
Go to youtube and open a video which links you want to add in your instagram account. click the share option that is below in the video, and copy the link of video. And copy the link of the video.
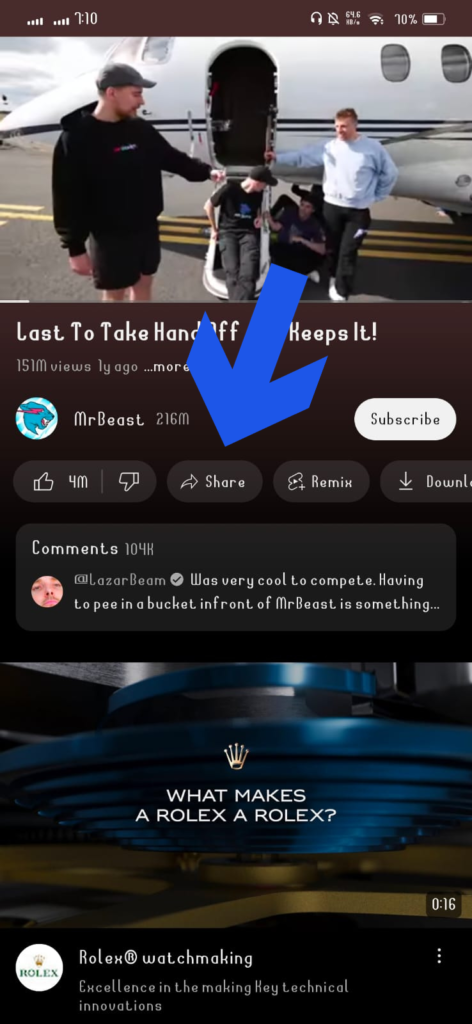
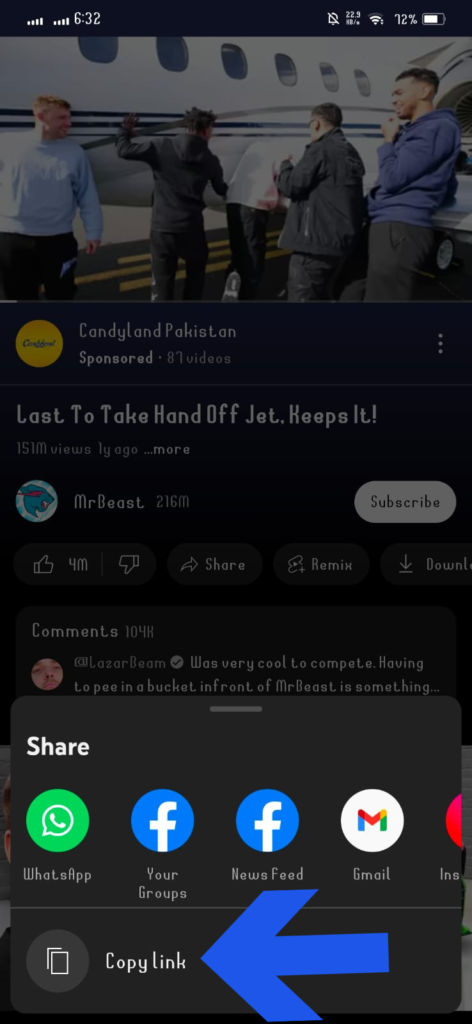
Step 03;open instagram:
Open the Instagram app and tap on your profile picture to create a new story.
Step 04;Go to stickers:
Once you have the content ready, you should see a link icon (a chain link) at the top of the screen.
Step 05;Insert YouTube Link:
Click on the link icon, and you’ll be able to enter or paste a link. Paste the YouTube video link you want to share.
Step 06;Customize and Share;
Click the share button to post your instagram Story with a YouTube link. In the “Also share to” screen, tap the “Done” button.
Sharing a YouTube Video as an Instagram Story Post:
For a Regular Instagram Post:
Step 01; Capture a Screenshot or Thumbnail:
Play the YouTube video and capture a screenshot or download the video thumbnail’.
Step 02;Create a New Post;
Open Instagram and tap on the ‘+’ icon to create a new post. Select the screenshot or thumbnail you captured.
Step 03;Write a Caption:
Write a caption for your post. Include information about the YouTube video and encourage users to watch it.
Step 04;Add Hashtags and Tags:
Add relevant hashtags and tag accounts if necessary.
Step 05;Share the Post:
Tap on “Share” to post your content.
For an Instagram Story:
Step 01;Capture a Screenshot or Thumbnail:
Play the YouTube video and capture a screenshot or download the video thumbnail.
Step 02;Create a New Story:
Open Instagram and create a new story by tapping on your profile picture or swiping right from your feed.
Step 03;Add the Screenshot or Thumbnail:
Add the screenshot or thumbnail you captured as an image to your story.
Step 04;Add Text and Swipe Up Feature (if available):
Add text to encourage users to watch the YouTube video.
If you have the “Swipe Up” feature (typically available for accounts with over 10,000 followers or verified accounts), you can include a “Swipe Up” link that directs users to the YouTube video.
Step 05;Share the Story:
Tap on “Your Story” to share the story with your followers.
Remember, Instagram’s features are subject to change, and there might be updates or new features introduced after my last knowledge update. Always check the latest Instagram app features and guidelines for the most accurate information.
FAQS:
Conclusion:
In conclusion, while direct sharing of YouTube videos as Instagram posts or stories with clickable links isn’t currently supported due to Instagram’s limitations, you can create engaging content that references the YouTube video. Here’s a summary of the steps: